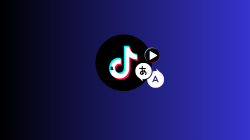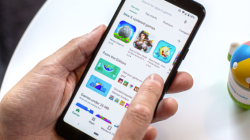Beritabawean.com – Microsoft Office menawarkan berbagai kemudahan dalam mengelolah dokumen, salah satunya anda bisa membuat nomer halaman pada setiap lembar dokumen anda. Beberapa dokumen formal seperti makalah, skripsi maupun yang lainnya mengharuskan memberi penomeran, hal ini untuk memudahkan dalam melihat halaman yang tertera dalam daftar isi. Oleh karenanya penting sekali mengetahui bagaimana cara membuatnya.
MS Office merupakan aplikasi perkantoran yang paling populer saat ini. Walaupun banyak aplikasi sejenis yang gratis namun banyak para pengguna komputer/laptop yang tetap memilih aplikasi bikinan Microsoft ini. Aplikasi ini sangat mudah dioprasikan hanya perlu beberapa hari atau bulan saja untuk bisa menuntaskan bagaimana cara mengoprasikannya.
Pada artikel kali ini kami akan memberikan cara kepada anda bagimana cara memberi nomer pada dokumen dokumen anda. Tutorial ini bisa anda terapkan dalam semua versi microsoft Office baik itu 2007, 2010, 2013 maupun yang terbaru yaitu Office 2016. Dalam panduan ini kami menggunakan versi terbaru dari Microsoft Office yaitu versi 2016.
Cara Membuat Nomer Halaman Di Microsoft Office Word
Untuk menambahkan penomeran pada dokumen anda silahkan ikuti langkah langkah berikut :
1. Silahkan klik Tab Insert, dan pilih menu ribbon Page Number pada group Header & Footer
2. Pada menu drop-down tersedia pilihan untuk meletakkan posisi dari nomer halaman yang ingin anda masukkan seperti Top Of Page, Bottom Of Page dan sebagainya. Dibagian bawah juga ada menu untuk mengatur penomeran lebih lanjut dan menghapus penomeran.
3. Setelah anda memilih salah satunya anda akan diarahkan untuk memilih style dari posisi yang ada silahkan anda pilih salah satunya.
4. Setelah anda memilih maka dokumen anda sudah terdapat nomer halamannya.
Baca Juga : Cara Memasukkan Lagu Pada Power Point Dengan Mudah
Mengatur Format Nomer Halaman
Jika anda ingn memasukkan penemoren tertentu misal berupa angka romawi, angka, abjad anda bisa mengaturkan dengan melakukan langkah langkah berikut ini.
1. Silahkan anda memilih Tab Insert dan pada menu Page Number pada menu drop down untuk memilih Format Page Number.
2. Pada tampilan Format Page Number silahkan anda pilih pada Number Format bentuk bentuk nomer yang ingin anda gunakan pada dokumen anda setelah anda pilih silahkan klik OK
Membuat Nomer Halaman Yang Berbeda
Jika anda menggabungkan berbagai dokumen anda menjadi satu, contohnya ada halaman judul, daftar isi dan sebagainya tentunya anda ingin memasang nomer halaman yang berbeda beda nah, pada kali ini kami akan memberikan cara bagaimana anda bisa membuatnya dengan mudah.
1. Misalkan anda akan merubah nomer halaman anda mulai dari halam ke dua, Silahkan klik halaman nomer 1 dan pilihlah Breaks, pada menu drop-down pilih Next Page.
2. Klik nomer pada halaman yang ingin anda rubah nomernya kemudian Klik Tab Design lalu klik Link To Previous.
3. Lalu kembali klik Tab Insert lalu pilih Page Number dan pilih Format Page Number pada menu drop down lalu kemudian pada tampilan Number Format silahkan anda pilih bentuk penomeran yang anda inginkan, maka selanjutnya nomer akan mengikuti penomeran yang anda pilih secara berurutan. Begitu seterusnya jika anda ingin merubah pada pada halaman yang berbeda silahkan anda lakukan cara diatas.
Baca Juga : Mengatasi Hilangnya Ukuran Kertas Saat Memilih Printer Di Microsoft Office
Memulai Nomer Halaman Sesuai Dengan Nomer Yang Anda Inginkan
Nah jika anda menginkan penomeran dimulai dengan penomeran yang anda inginkan contohnya anda ingin memulaai penomeran dari nomer 5, maka caranya bisa anda ikuti langkah langkah berikut,
1. Silahkan anda memilih Tab Insert dan pada menu Page Number pada menu drop down untuk memilih Format Page Number.
2. Pada tampilan Format Page Number silahkan anda pilih pada Page Numbering silahkan anda pilih Start At dan masukkan nomer yang anda inginkan.